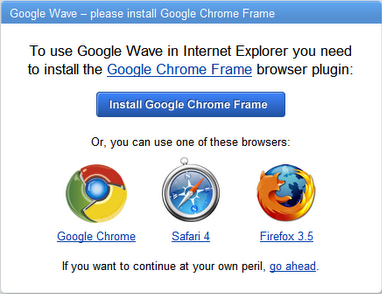Enviado por luishernando a través de Google Reader:

Muchos de vosotros habéis solicitado en diversos post que empecemos a prestar más atención a Gimp, una alternativa a Photoshop que cada vez más usuarios escogen por su carácter gratuito y libre, y porque va mejorando en cada versión. Hemos tomado nota y vamos a empezar con una serie de post centrados en este programa y en sus posibles utilizaciones en el campo de la fotografía.
Los tutoriales también se pueden realizar sin problemas en Photoshop, si conocéis bien el programa sabréis donde acudir para modificar los parámetros que se mencionan, aunque os animo a los que aún no habéis experimentado con GIMP a probarlo. Su utilización no es muchísimo más complicada que la de Photoshop, además de ser un programa menos pesado.
Para comenzar he seleccionado dos videotutoriales muy claros sobre cómo añadir dos efectos distintos en nuestras fotos: aspectos Vintage y Cinematic, ideales para nostálgicos. Ambos videos están en inglés, y aunque las imágenes hablan por sí mismas, os incluyo los pasos que se siguen en cada uno en español, bajo el video.
Efecto Vintage
Todos los valores son orientativos, podemos jugar con ellos dependiendo de cómo sea nuestra imagen y de nuestras propias preferencias.
- Aumentamos 20 puntos el contraste (Colores> Brillo y contraste).
- Bajamos 11 puntos el tono y aumentamos 20 la saturación (Colores> Tono y saturación).
- Modificamos ahora los canales rojo, verde y azul de las curvas más o menos como nos indican en el video (Colores> curvas).
- Bajamos 9 puntos el tono y subimos 40 la saturación (Colores> Tono y saturación).
- Creamos una nueva capa y en ella con la herramienta de selección elíptica, nos vamos a Seleccionar> Difuminar> 150 píxeles (este valor es totalmente modificable, depende del tamaño que tenga nuestra fotografía, si es más grande que la del video lo deberemos aumentar lo que corresponda proporcionalmente). Seguidamente vamos a Seleccionar>Invertir, y rellenamos la selección resultante con color negro. Después vamos a Seleccionar>Nada. Por último, cambiamos la opacidad de la capa al 50%.
Personalmente, prefiero cómo queda la foto cuando se llega a este punto. El resultado sería este:

Sin embargo, el tutorial incluye un paso más que le da un aspecto aún más vintage a la foto con unos tonos más rojizos. Es el siguiente:
- Creamos otra capa nueva y la rellenamos con un color magenta (podéis copiar los parámetros del color exacto utilizado en el video). Bajamos la opacidad de la capa a un 8% o un 10%, dependiendo de nuestras preferencias.
Los tonos resultantes son los que podéis ver en la foto de cabecera del post.
Efecto Cinematic
- Bajamos la saturación en 50 puntos ( Colores> tono y saturación).
- Modificamos las curvas (Colores> curvas) para conseguir una especie de S, como se muestra en el video. En este paso es posible que tengáis que jugar un poco con la curva hasta encontrar un punto justo dependiendo de vuestra imagen.
- Duplicamos el fondo de la imagen, y en la réplica, nos vamos a Filtros> desenfoque> desenfoque gaussiano.
- Todavía en la capa del fondo duplicado, creamos una máscara de capa. Ahora seleccionamos la herramienta pincel, y vamos a necesitar uno específico que si no tenemos podemos crear nosotros mismos a través de Ventanas> diálogos empotrables> pinceles. Pulsamos en "nuevo pincel". Lo llamamos como queramos, y dejamos los parámetros en radio 480 o lo que necesitemos (cuanto mayor sea nuestra foto, mayor será el radio que necesitemos). Bajamos la dureza a 0, y el resto lo mantenemos en los valores predeterminados (púas 2, proporción 1, ángulo 0 y espaciado 20). Con color negro, empezamos a pasar el pincel en todos los detalles de la foto que necesiten ser enfocados.
- Añadimos una nueva capa que rellenamos de negro y ponemos a un 70% de opacidad. Con el mismo pincel que hemos creado antes, y usando la herramienta borrador, pulsamos en el centro de la foto 3 o 4 veces, o las que necesitemos, hasta dejar un borde que nos guste.
- Combinamos todas las capas a través de Imagen> aplanar la imagen.
- Añadimos ruido mediante Filtros> Ruido> Ruido RGB. Con la casilla "RGB independiente" sin seleccionar, reducimos los valores a 0,04 y aceptamos. Si nuestra imagen es mayor que la del video, tendremos que dejar este valor más alto para que sea perceptible.
- Creamos una nueva capa y seleccionamos la parte superior y la rellenamos de negro, para emular las bandas negras de las películas. Duplicamos la capa y la colocamos en la parte de abajo.
Ya está terminado. Opcionalmente podemos dirigirnos a Colores> Balance de color, e inclinarnos hacia un tono concreto, por ejemplo hacia el cyan, si queremos unos tonos más fríos. Este es el resultado que obtuve yo:

Espero que os animéis, ya aunque este tipo de efectos en fotografías no os hagan especial gracia, los tutoriales de este tipo son excelentes para ir familiarizándose con GIMP y aprendiendo a usar sus herramientas.
Vía | Gimpvids
Cosas que puedes hacer desde aquí:
- Subscribirte a Xatakafoto con Google Reader
- Empezar a utilizar Google Reader para mantenerte al día fácilmente de todos tus sitios favoritos